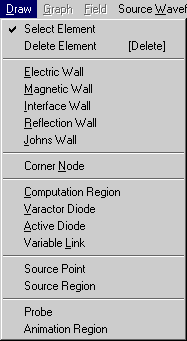| Select Element |
Activating this item
allows you to select any element on the screen with the
cursor by clicking on it with the left mouse button.
Two things happen when you select an element:
- The color of the element
changes to dark purple.
- The name of the element
appears in the Status Bar.
- You can then delete the
element by clicking on Delete Element or
hitting the Delete key.
| Note: |
If the element you have
selected has properties that were
specified in a dialog box (such as a Reflection
Wall or a Computation Region),
they can be inspected again by using the Property feature in the right
mouse button menu. |
- Delete Element This
item has the same function as the Delete
key. It deletes an item that has been
"selected".
| Tip: |
Another
way of deleting an element is to draw the
same element over it. |
|
| Electric Wall |
This is a perfect
electric conductor boundary or short-circuit. It has zero
thickness, zero impedance and a voltage reflection
coefficient of -1 on either side. |
| Magnetic Wall |
This is a perfect magnetic
conductor boundary or open-circuit. It has zero
thickness, zero conductance and a voltage reflection
coefficient of +1 on either side. |
| Interface Wall |
This boundary places
an ideal transformer into the link line halfway between
two nodes or rows of nodes. It thus introduces an
additional scattering that can be used to exploit the
duality of electric and magnetic fields, create impedance
transformations, or to simply mark the interface between
two subregions. A dialog box
prompts you to enter the number of turns on both sides.
If they are identical, the Interface Wall has no effect
on the simulation.
|
| Reflection Wall |
This is a boundary
with a user-defined real reflection coefficient or
impedance on either side. A
dialog box displays a value for the relative dielectric
constant. The properties of the Reflection Wall
will be computed with respect to that relative dielectric
constant. The default value is the relative dielectric
constant of the most recent Computation Region
that has been drawn (see that item below). Changing it
will not affect previously entered items.
One of the following wall
properties must be entered (select the appropriate radio
button):
- the TEM wave reflection
coefficient of the wall, or
- the absolute wall impedance in
Ohms, or
- the normalized wall impedance,
or
- the local TLM impulse
reflection coefficient.
The remaining three are computed
automatically. The default is a TEM absorbing wall in the
dielectric medium specified above.
|
| Johns Wall |
This is a one-sided
boundary with a user-defined frequency dispersive
impedance or reflection coefficient. Since the properties
of that boundary are modeled in the time domain, it is
characterized by a discrete impulse response. This
response must be computed in a separate TLM simulation
and stored in a file with a joh extension using
the Save Johns Matrix item in the File
menu. MEFiSTo-2D can
use only local impulse responses and modal responses for
frequency-independent cross-sectional field
distributions. Global Johns Matrices are not implemented
since they would require massive computational resources.
Up to 2 different Johns Matrices are allowed. The
boundary response during a simulation is obtained by
numerical convolution. The convolution options are:
- Separate convolution at all
branches cut by the boundary,
- Convolution at the center
branch only; the signal reflected into the other
branches is identical (uniform transverse field
distribution).
- Convolution at the center
branch only; the signal reflected into the other
branches is weighted sinusoidally (dominant mode
in rectangular waveguide applications).
A Johns Matrix file must be entered
from a dialog box. Up to 2 different Johns Matrices
can be used in one simulation, but several boundaries
associated with the same Johns Matrix file can be used in
a structure.
|
| Corner Node |
The corner node is an
element that improves the accuracy of a simulation by one
order of magnitude if sharp metallic edges or corners are
present in the structure. Only one corner node is needed
to correct a 90-degree corner formed by two electric
walls. A 180-degree knife edge requires two corner nodes.
These nodes have a fifth branch that points diagonally to
the edge. In the dialog box, specify where the corner is
situated with respect to the corner node.
- TR = top right;
- TL = top right;
- BR = bottom right;
- BL = bottom left.
For air-filled structures (er=1)
the following P-values are recommended:
- P-value = 0.123 for
90-degree corners.
- P-value = 0.105 for
180-degree corners (knife edges).
When you click OK in the dialog
box, the little corner branch will appear on the screen.
Make sure it points from the corner node to the edge. To
remove a Corner Node, click on it with the Corner Node
item selected, or use the select-and-delete
procedure.
If the corner lies in a medium
other than air, or close to an interface between two
different dielectrics, the P-value must be
determined by a numerical experiment as described at the
end of Chapter 7 of the "MEFiSTo-2D
Theory" booklet.
|
| Computation Region |
This rectangular box
activates the nodes inside it, and specifies the
permittivity and the losses of the space enclosed by it.
You are prompted to enter the relative dielectric
constant and the conductivity associated with each Computation
Region. These values are needed to compute the
normalized stub admittances at all nodes in-side the Computation
Region, as well as the new default parameters of the
reflection walls created after it. These represent TEM
absorbing boundaries in the dielectric medium; the
default values remain in effect until a new Computation
Region with a different permittivity is created, or
until they are changed in the dialog box. Important —
Note that TLM computation is performed only inside a
Computation Region. All other nodes in the TLM grid are
dead. If a structure has a complex shape, it can be
divided into an arbitrary number of Computation Regions
that touch each other. Thus, unnecessary computation can
be avoided by placing Computation Regions only inside the
domain in which the field will be computed, rather than
using a single big box over the entire mesh area.
Computation Regions must be contiguous but cannot
overlap. A Computation Region must be at least 1Dl wide and 2 Dl long.
Each Computation Region can
have different properties. If the node voltage Vy models
the electric field in y-direction, interface conditions
between touching Computation Regions with
different permittivity and conductivity values are
automatically satisfied. No interface wall needs to be
drawn. However, if network and field quantities are dual,
corrective interfaces must be placed be-tween the boxes
using the Interface Wall function (See Chapter 3
of the "MEFiSTo-2D Theory" booklet).
|
| Varactor Diode |
Varactor Diode
creates a nonlinear shunt-type voltage-dependent device
(Chapter 5 of the "MEFiSTo-2D Theory"
booklet): Both the capacitance and the conductance of the
device depend on the voltage across it. This is achieved
by making the effective er and s of the device sub-area nonlinear functions
of the voltage Vy at the center of the area. The stub
admittances are updated at each time step. To enter a Varactor
Diode into the mesh, draw a box that has
approximately the size and shape of the actual physical
element and enter the diode parameters in the dialog box.
Note that you enter the global parameters of the diode.
The properties of each individual cell in its
cross-section are computed automatically. Consult Chapter
5 of the "MEFiSTo-2D Theory" booklet. A Varactor Diode box must be at least
1 Dl wide
and 2 Dl
long.
|
| Active Diode |
Active Diode
creates a nonlinear shunt-type element with a negative
voltage-dependent dynamic conductance, such as a Gunn or
Tunnel diode. The voltage-current characteristic of the
device is modeled by a system of nonlinear differential
equations that have been discretized; they are solved by
stepwise integration at the time step of the TLM
simulation. To enter an Active
Diode into the mesh, draw a box that has
approximately the size and shape of the actual physical
element and enter the diode parameters in the dialog box.
Note that you enter the global parameters of the diode.
The properties of each individual cell in its
cross-section are computed automatically. Consult Chapter
5 of the "MEFiSTo-2D Theory" booklet..
An Active Diode box must be
at least 1 Dl wide
and 2 Dl long.
|
| Variable Link |
This feature allows
you to implement and to program a moving electric wall.
The movement of the wall does not appear on the screen.
However, the effective position of the wall can be varied
continuously by means of the Alpha value in the Variable
Link dialog box. There
are some important restrictions that limit the
functionality of this option. They are:
- The Variable Link
should only be implemented in a subregion that
has a relative dielectric constant of unity (free
space).
- The Variable Link
should only be implemented as a vertical boundary
on the right-hand side of a structure,
- The Variable Link box
should only be one mesh parameter wide,
- The Variable Link box
should be bounded on the right-hand side by an
Electric Wall.
A dialog box requests the following
input:
Initial Alpha Value
This is the coefficient that
determines the initial position of the electric wall with
respect to the nodes inside the Variable Link box.
- Alpha = 0 places the Electric
Wall right into the nodes,
- Alpha = 1 places it at 1/2 Dl to the right of the nodes
(equivalent to the position of a regular Electric
Wall),
- Alpha = 2 places it one Dl away to the right of these
nodes.
- A negative value of Alpha
causes instability, and a value larger than 2
introduces an additional dispersion error.
Increment per time step
This number is added to the present
value of Alpha after each time step. A positive increment
moves the Electric Wall to the right and a
negative increment moves it to the left. A zero increment
keeps it in the position specified by the initial Alpha
Value.
Note that Alpha in the
Dialog Box changes during a simulation. It must thus be
reset if the same simulation is to be repeated.
Number of time steps at which
the wall starts moving.
This specifies the number of time
steps after which Alpha will be incremented. It allows
keeping the wall stationary until a signal actually
reaches the boundary.
Tip: The comment box can
be used to store the initial values.
Note Only one of the three
types of special elements (Varactor Diode, Active
Diode, or Variable Link) can be used in a
given structure, but several elements of the same type
may be implemented. In this case, all elements have
identical properties, but their size can be different.
|
| Source Point |
Source Point
allows selecting a node where energy is injected into the
TLM mesh. The input function defaults to a single impulse
but can be changed in the Source Waveform menu to
another signal. More information on source waveforms will
be given in the following section. The user must specify
the branch or branches of the source node(s) in which
impulses are launched. T designates the top
branch, L the left branch, B the bottom
branch, and R the right branch. Any combination of
T, L, B and R is allowed. If
impulses are to be launched in all four branches at the
same time, select Vy. Finally, the scaling
factor of the Source Point must be specified. This
scaling factor will be multiplied with the magnitude of
the source function specified in the Source Waveform
menu. It represents the "weight" of the source
point and allows you to create arbitrary source
distributions in space. The default value
is automatically computed such that in the Vy mode
a plane TEM wave of unit amplitude is launched in the
medium surrounding the source. For more information see
Chapter 6 of the "MEFiSTo-2D Theory "
booklet. |
| Source Region |
This is a rectangular
box defining an array of Source Points; it allows
you to select a specific spatial distribution of the
excitation, which can be uniform, half-sinusoidal or
half-cosinusoidal in both the z- and x-direction.
All nodes inside a Source Region are source
points, and the injected waveforms are synchronized at
all source points. The scaling factor will be equally
applied to all source nodes located inside the Source
Region. |
| Probe |
Up to three nodes can
be designated as probes. Each probe will automatically be
numbered from 1 to 3 in the order in which it has been
selected. When scattering parameters are to be computed,
each probe must be assigned to the appropriate port using
Port Attributes in the Graph menu. |
| Animation Region |
Animation Region
allows you to draw a single line or a rectangular array
of nodes over which the output quantity can be displayed.
This allows 2D and 3D dynamic field animation in a
generated-solution mode. The attributes of the field
display can be modified using the item Graph Display
Attributes in the 2D field display mode and the item Field
Display Attributes in the 3D field display mode. For
the TLM nodes inside the Animation Region, neither
time nor frequency domain results are stored. The field
values are taken directly from the mesh data area.
Therefore, an Animation Region may be removed or
introduced anytime during a simulation. Tip: To create a source point or a probe,
place the cursor on the desired node and click the left
mouse button once. To draw a line or a box, put the
cursor at a starting position, then press and hold the
left mouse button, drag the cursor across the mesh to a
new position and release the button. Elements created by
the above functions can be deleted from the mesh by
simply drawing the same elements over them, or by using
the Select-and-Delete procedure. The
program performs syntax checking on the elements created,
so that partial overlapping among elements of the same
type is not allowed, and total overlapping implies a
deletion request.
|