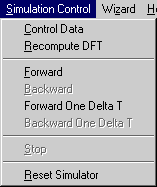
With the Simulation Control menu you control the simulation process.
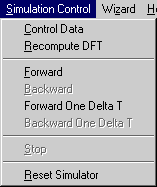 |
|
| Figure 1-9: The Simulation Control Menu. | |
| Control Data | Control Data
allows you to set the simulation control data in the Control
Data dialog box. It contains four data field groups.
In the Time Domain Data field group, specify the following:
In the Frequency Domain Data field group, specify the following:
In the TLM Mesh Data field group, specify the following :
The following values are computed automatically by the simulator.
|
| Recompute DFT | Recompute DFT allows you to compute the Discrete Fourier Transform again without repeating the field simulation. Since the impulse response at probes is stored in memory, the Fourier Transform can be recomputed again and again. The dialog box is the same as that of the control data window. Simply change the numbers in the active fields (Time steps between updates, frequency domain data, and the mesh parameter Dl. This feature is particularly useful for expanding or contracting the width and resolution of the Fourier window. It also allows you to study the effect of dimensional tolerances on the frequency characteristics. |
| Forward | Compute forward in
time. Equivalent to |
| Backward | Compute backward in
time. Equivalent to |
| Forward One DeltaT | Compute one step
forward in time. Equivalent to |
| Backward One DeltaT | Compute one step
backward in time. Equivalent to Note Backward-in-time simulation is enabled if and only if the mesh does not have
In the reverse mode, the simulation will be computed backward to timestep zero, unless you stop it. Note that during reverse simulation the sources are ignored. No energy is extracted from the mesh at the source points. In a true backward simulation process, a lossy boundary or material would become active and re-inject the energy absorbed during the forward cycle. Since this would create numerical instability, all lossy walls and computation regions remain lossy during time reversal. However, if you model a lossless structure, the backward simulation will be realistic. |
| Stop | Stop the
simulation. It is equivalent to |
| Reset Simulator | Clicking on Reset
Simulator resets the simulator to its initial state
at t=0 (except the alpha-value for the Variable
Link) and clears all simulation results from the RAM
of the computer. You must reset the simulator before you
can edit the structure of the source waveform. Only the Animation
Region and its Sampling Mode can be changed
without resetting. Reset Simulator is equivalent
to Note You will not be able to change any element of the structure (except the Animation Region) once you have started a simulation and generated some output data. To make any changes you must first reset the simulator. This will enable most commands. Then start a new simulation. Previous simulation results can be stored using the Save or Save As command in the File menu. |