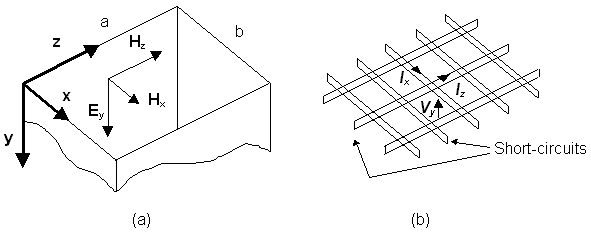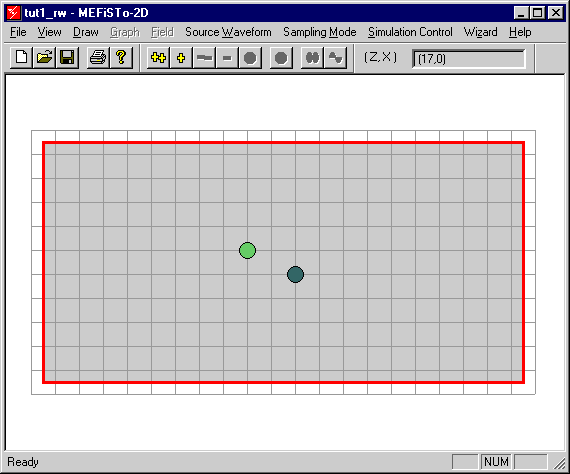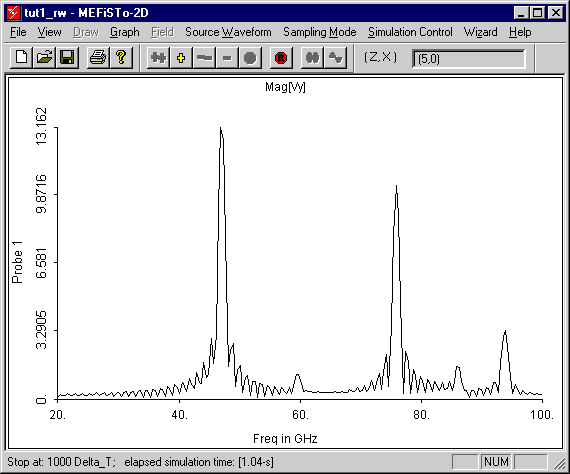Objective: Find the cutoff frequencies of the first three
TM-modes in a WR(28) rectangular waveguide. Assume perfectly conducting walls. The guide
is filled with air.
This standard rectangular waveguide has the following inner
dimensions:
a = 0.28 in, b = 0.14 in.
1.1 Preliminary Considerations
At cutoff, all field components are independent of position along
the longitudinal axis of the guide (y-axis). Thus, we need to solve a genuine 2D problem. MEFiSTo-2D
is perfectly suitable for this task.
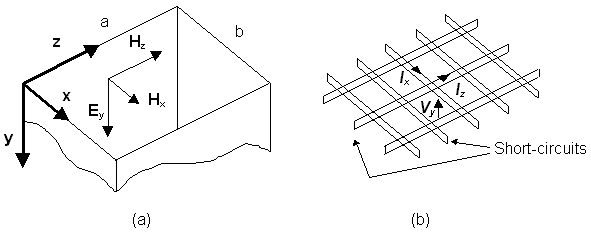
| Figure 2-1 |
(a) |
Cross-section of the waveguide showing the co-ordinate axes and the
field components of the TM-modes at cutoff. These components are independent of y. |
| (b) |
Isometric view of a shunt-connected transmission line network (TLM
mesh) used to model the field behavior in the cross-section. The sidewalls of the guide
are modeled by short-circuits |
We model the longitudinal Ey-field of the TM modes
by the voltage Vy in the TLM mesh. (Vy is
perpendicular to the screen). The transverse magnetic field components are then modeled by
the currents in the TLM mesh (see Figure 2-1). The correspondence is as follows:
- The mesh voltage Vy models the electric field
component Ey.
- The mesh current Iz models the magnetic field
component -Hx
- The mesh current Ix models the magnetic field
component Hz
|
We discretize the cross-section of the waveguide into square cells.
As a rule of thumb, the mesh size should be smaller than 1/10th of the shortest
wavelength. 10 cells along the shortest dimension of the waveguide cross-section should be
about right for a first evaluation. Obviously, the discretization in Figure 1 is much too
coarse.
We thus discretize the waveguide into 20 x 10 cells of size 0.014 in
x 0.014 in = 0.3556 mm x 0.3556 mm.
The cutoff frequencies of the TM-modes are interpreted as the
eigenfrequencies (transverse resonance frequencies) of a field that is uniform in y-direction
| 1.2 |
Define and Input the Structure |
Set up the TLM mesh and draw the waveguide cross-section into the
discretized TLM mesh. Proceed as follows:
Comparison of analytical values for the cutoff frequencies of the
WR(28) waveguide with the simulation data yields the results shown in Table 2-1.
The errors turn out to be much smaller than the upper bound of the
phase velocity error displayed in the Simulation Control Data box. If you want to
reduce the dispersion error further, the only solution is to increase the number of cells
in the cross-section of the waveguide. In fact, it is always a good idea to solve the same
structure once or twice with an increasingly finer mesh. This allows you to verify if and
how the solution converges to the ideal value for infinitesimal mesh size.
Note that when you double the number of cells in each coordinate
direction, the number of cells and hence, the memory requirements increase by a factor 22
= 4. At the same time, the required number of time steps doubles, and the total
computational expenditure thus grows by a factor 23 = 8.
Mode |
Analytical Cutoff
fc/GHz |
MEFiSTo-2D
fc/GHz |
Relative Error
in Percent |
| TM11 |
47.128544 |
47.096 |
-0.069 |
TM21 |
59.613417 |
59.617 |
0.006 |
TM31 |
75.992494 |
75.992 |
-0.0006 |
Table 2-1: Comparison of simulation results with
analytically exact values.