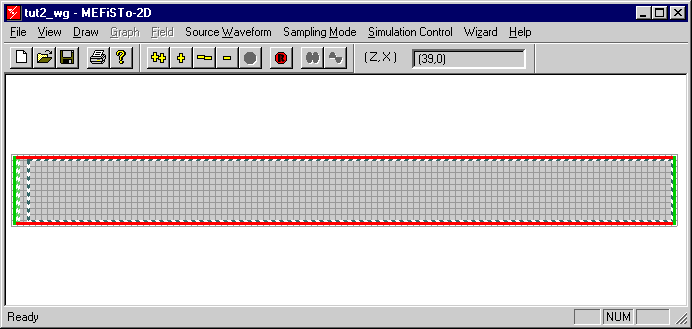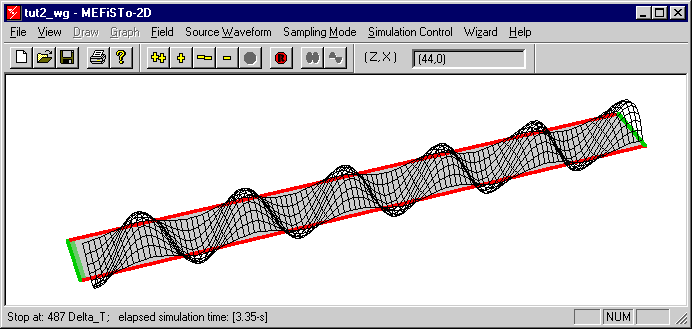In this tutorial we will explore the propagation of electromagnetic fields in two types of uniform transmission lines, namely parallel-plate waveguides and rectangular waveguides. Since MEFiSTo-2D can only handle two-dimensional problems, the simulations are restricted to modes of propagation that depend on two space dimensions only, namely the TEM-mode in the parallel-plate waveguide, and TEm0-modes in both types of waveguides.
In contrast to the first tutorial where we studied the cutoff behavior of a rectangular waveguide as a transverse resonance phenomenon, we will now place the longitudinal axis of the waveguide along the z-axis. The node voltage Vy in the 2D shunt TLM network represents the transverse Ey component in the guide, while the currents in the mesh simulate the two companion magnetic field components. (Iz models -Hx, and Ix models Hz). This is shown in Figure 2-4.
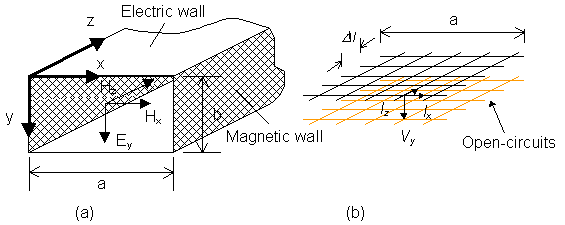
| Figure 2-4: | (a) | View of the parallel-plate waveguide with magnetic sidewalls and orientation of the three field components of TEm0-modes propagating in z-direction. For m=0 we have a TEM mode with Hz = Ix = 0. |
| (b) | orientation of the TLM mesh and of the voltage and currents that model these modes. All field and network quantities are independent of y. The magnetic sidewalls are modeled by open-circuits. |
Top and bottom walls of the waveguides are thus parallel to the zx-plane, and their spacing b is of no consequence since we consider only those field quantities that are independent of y. Therefore, we draw only the footprint of the side walls that determine the topology of the guiding structure.
We will begin by studying the propagation of TEM fields in a parallel-plate waveguide.
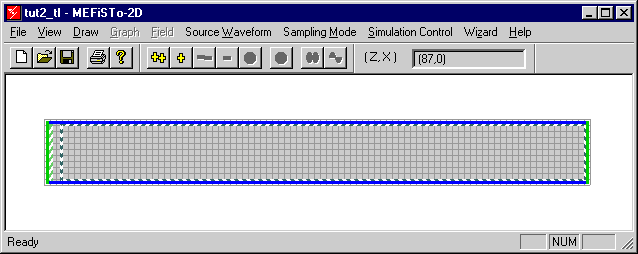
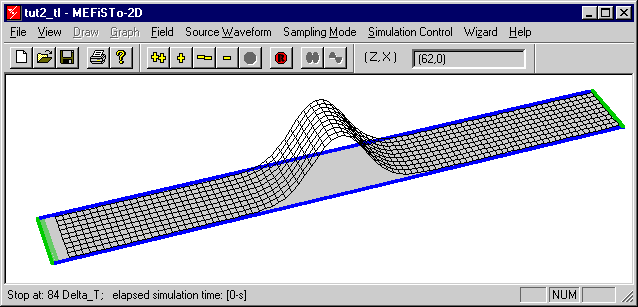
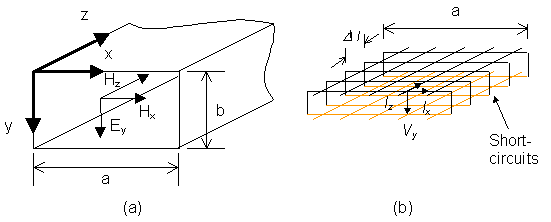
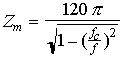 where fc = 6.55714 GHz.
where fc = 6.55714 GHz.