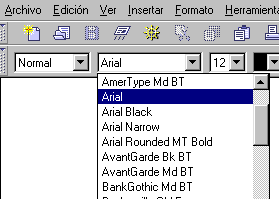

Tipos y cuerpos
Una vez que empezamos a escribir en nuestra página necesitaremos modificar algunas características de alguna palabra o párrafo para resaltar visualmente la información. Las primeras operaciones sobre las que podríamos practicar serían las referentes a la modificación del tipo de letra y su tamaño (al que se denomina cuerpo)
En ambos programas disponemos de un menú desplegable en el que podemos elegir el tipo de letra con el que escribir.
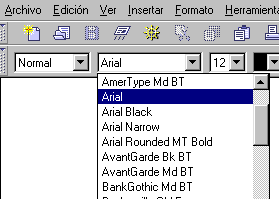 |
 |
¿Cuántos tipos de letra tienes instalados
en tu ordenador? ¿Cincuenta?...¿Ochenta?... ¿Más
de cien?...
Seguramente estarás pensando que tienes un montón de posibilidades
a la hora de diseñar tus páginas... pero, ¿qué ocurrirá
cuando un visitante de tu página no tenga en su ordenador esa fuente
caligráfica tan maravillosa con la que tu página lucía
tan espectacular?
Lo que sucederá es que el navegador del visitante volverá a darle
formato a toda la página utilizando la fuente por defecto, que habitualmente
suele ser Times New Roman, ... y adios a tu preciosa composición de la
página.
Teniendo en cuenta lo anterior la recomendación es que te ciñas
a las fuentes que están instaladas en la mayoría de los equipos:
Times New Roman,
Arial
y Comic Sans MS
Tras esta recomendación funcional vamos a entrar
en una segunda anotación de claro matiz estético:
Times New Roman
: Se llama así por haber sido popularizada por el diario "The Times".
Pertenece a la familia de las fuentes de tipo serif o "con tacón"
(por las curvas que rematan los extremos). Suele dar un tono más formal
a los escritos. Es de buena legibilidad en papel y algo menos en pantalla.
Arial
: Es la fuente de mayor uso de la familia de las helvéticas, sans-serif
o "de palo seco". Su carácter es algo más informal y
moderno que el de la Times. Su legibilidad en pantalla es algo más alta
que la de la Times, ya que es ligeramente mayor a igualdad de cuerpo.
Comic Sans MS : Pertenece al grupo
de las fuentes de tipo caligráfico, pero al tratarse de una fuente sin
ligazón entre los caracteres es muy legible. Es, entre las tres, la que
aporta un caracter más ligero e informal al texto, con un alto grado
de legibilidad.
Y ahora una pregunta: ¿has visto alguna vez una de esas cuartillas de
publicidad de una imprenta que acaba de comprar un nuevo ordenador? Digo lo
del ordenador porque es sorprendente la cantidad de fuentes diferentes que caben
en tan poco papel,... al fin y al cabo lo importante es lo potente que es el
ordenador, no que podamos enterarnos de lo que pone. Así que ya sabes,
una de las formas de conseguir que tu página resulte impresentable es
mezclar diez o doce tipos de letra,...aunque puede que tengas la suerte de que
el navegador del visitante las sustituya por la fuente por defecto :-)
Además del tipo de letra podemos jugar con el cuerpo de las mismas, esto es, su tamaño. Si te fijas en ambos programas verás que los iconos o cajas con los que manejamos el cuerpo de letra son diferentes.
|
|
En Composer disponemos de un menú desplegable en el que se presenta una escala desde 8 a 36 puntos. |
|
En Front Page Express disponemos de un par de botones en la barra de herramientas sin más especificaciones acerca del tamaño. |
Si estás utilizando Front Page Express no hay mucho que pensar sobre el cuerpo de la letra, pero si estabas trabajando con Composer tal vez te haya llamado la atención que no hay otras posibilidades de tamaño que no sean las que aparecen en el menú desplegable. En otros programas la escala de tamaños es mucho más amplia, e incluso podemos teclear una medida si no aparece en la lista. Sin embargo, no es así cuando estamos creando un documento HTML.
En lenguaje HTML existen siete tamaños de letra. El tamaño
mayor sería equivalente a los 36 puntos de un procesador de textos y
el menor a un cuerpo de 8 puntos.
La forma de reflejarlo según el programa con el que trabajemos es diferente.
Mientras que Front Page Express los numera correlativamente de 1 a 7, Composer
toma como punto neutro el tercer nivel y numera como pasos negativos o positivos
a partir de ese tamaño. Encontraremos pues etiquetas de los siguientes
tipos.
<font size="1"> y sucesivas
<font size="-2"> hasta <font
size="+4">
Además del tipo y el cuerpo podemos modificar el color de la letra y aplicarle cualquiera de los atributos clásicos de enfatización: negrita, cursiva o subrayado.
Cada vez es más habitual que se utilicen recursos
para que los enlaces no aparezcan subrayados. Sin embargo, la opción
que utilizan los navegadores como alternativa predetereminada es mostrar el
enlace en color azul y subrayado. Eso hace
que se haya creado un aprendizaje condicionado en el que hemos asociado esas
características.
Por cierto, a pesar de que ya has visto que los enlaces entre las páginas
de este curso no aparecen subrayados ¿no has intentado pinchar en la
palabra enlace para ver a dónde te llevaba? Está claro que no
deberíamos, bajo ningún concepto, utilizar el color azul y el
subrayado para resaltar algún término, ya que inducimos a error
al visitante al alterar el esquema perceptivo propio de la WEB.
Listas numeradas y listas de viñetas
Avanzaremos ahora un paso más en la panorámica sobre los recursos para organizar y dar formato visual al texto.
Las listas nos van a servir para ir organizando la información de acuerdo
con alguno de los siguientes formatos:
| Listas ordenadas Los elementos se presentan numerados |
Listas desordenadas Los elementos van precedidos por un "bolo" |
Listas de definición
Presentan términos y definiciones con diferente tabulación |
|---|---|---|
|
|
|
Veremos en primer lugar los dos primeros tipos, cuya única diferencia
estriba en el símbolo que precede a cada elemento. Si estamos utilizando
Composer obtendremos este tipo de listas directamente con la simple pulsación
de un botón.

Junto a ellos aparecen otros dos iconos que nos van a permitir ir aumentando o disminuyendo los niveles dentro de la lista. Llamamos nivel a la tabulación que se aplica a cada ítem de la lista y que nos va a permitir establecer visualmente las categorías y las dependencias de unos elementos respecto a los otros.
La forma de introducir nuevos elementos en la lista, una vez que la hemos empezado consiste sencillamente en pulsar la tecla INTRO, con lo que se nos añade otro ítem del mismo nivel que el precedente. (Si queremos variar el nivel, hacia la derecha o hacia la izquierda pulsaremos el icono correspondiente)
Para finalizar la introducción de elementos en la lista volveremos a
pulsar el botón con el que la iniciamos, que hasta ese momento habrá
permanecido "presionado".
También en el caso de Front Page Express disponemos de los botones para
crear de forma inmediata las listas. E igualmente aparecen a su lado los iconos
para aumentar o reducir los niveles.

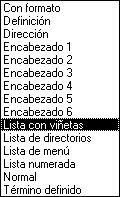 |
En el caso de Front Page Express podemos también recurrir a la primera caja desplegable que aparece en la barra de herramientas de texto. Al desplegar lo que en un procesador de texto sería la lista de estilos encontramos la Lista con viñetas y la Lista numerada. |
Listas de definiciones
Las listas de definiciones no tienen un icono específico para su creación, aunque podemos emplear un truco para no tener que recurrir a escribir las etiquetas a mano. Para ello utilizaremos la primera caja desplegable que aparece en la barra de herramientas de texto. Esta caja corresponde a lo que en un procesador de texto conocemos como caja de estilos. Una vez desplegada:
Si estamos trabajando con Composer:
Seleccionar la opción Título desc. (Título de descripción) para el término que deseamos definir y Texto desc. (Texto de descripción) para la definición del mismo. Comprobaremos que mientras que el título permanece alineado en el margen izquierdo el texto salta a la primera tabulación.
Para cambiar de una a otra posibilidad hay que hacerlo manualmente. A cambio de esta pequeña incomodidad me permite que una definición esté formada por varios párrafos que permanecerán alineados en el mismo nivel.
Si estamos trabajando con Front Page Express:
Seleccionar la opción Término definido para el término que deseamos definir y Definición para la definición del mismo. Observa que, si pulsas la tecla INTRO cuando acabas de escribir el termino que pretendes definir, el siguiente renglón se coloca de forma automática en la alineación correspondiente a definición.
El inconveniente de este salto automático es que cuando pulso INTRO al final de una definición vuelve automáticamente a la categoría de término definido. Si quiero que una definición esté formada por más de un párrafo tengo que mantener pulsada la tecla Mayúsculas mientras presiono INTRO.
Profundizando en las listas
Habrás comprobado que en las listas con viñetas iba variando la viñeta que precedía a cada uno de los niveles. Sin embargo, en las numeradas vemos que los diferentes niveles se van alineando con un mayor grado de tabulación a la derecha, pero no cambian el símbolo que los precede. Es posible que nos resulte útil para presentar la información con mayor claridad que dicho símbolo se modifique en cada nivel.
Vamos a verlo con un ejemplo práctico.
Es posible que la práctica anterior te haya suscitado algunas dudas acerca del comportamiento de los cambios de numeración cuando las condiciones de la lista se hacen algo más complejas... ¡Ánimo, dale rienda a tu espíritu de investigación!
Vamos a ver ahora otra posibilidad interesante: combinar los diferentes tipos de listas entre sí.
No es muy habitual mezclar la lista de definiciones con los otros tipos, pero sí puede resultar útil anidar listas desordenadas dentro de otras ordenadas o viceversa.
Lo veremos con un ejercicio semejante al anterior.