Ejs: platea.pntic.mec.es, roble.pntic.mec.es, centros5.pntic.mec.es, olmo.pntic.mec.es, etc.
Datos hipotéticos
Explicar el acceso vía FTP a un servidor puede ser una tarea un tanto compleja si no recurrimos a un ejemplo concreto. Es por ello por lo que voy a utilizar unos datos para definir a un usuario hipotético de forma que contemos con ellos como referencia y puedas hacer un paralelismo con tu situación real.
|
Nombre real: |
Adela Martín |
Configurar un perfil
Teniendo en cuenta estos datos vamos a iniciar una sesión de FTP.
Al arrancar el programa por primera vez este nos muestra los datos de configuración para que accedamos al servidor FTP de Ipswitch que es la empresa creadora del programa. Como lo que pretendemos es crear una cuenta de acceso a nuestro espacio personal empezaremos por crear un nuevo perfil, para lo que pulsaremos el botón New
La pantalla quedará en blanco salvo la caja Host Type en la que figurará el rótulo Automatic detect. Procederemos a introducir los datos necesarios:
Profile Name: será el nombre con el que aparecerá este perfil dentro de la lista de posibles sitios a los que conectarse. En la imagen se ha llamado Mi Cuenta personal, pero podríamos haberlo llamado con el nombre (en nuestro ejemplo Adela). Utilizar el nombre para identificar los perfiles es muy util cuando son varias las personas que comparten el mismo ordenador.
Host Name / Address: es el campo reservado para poner el nombre o la dirección IP del ordenador al que nos vamos a conectar. (En nuestro ejemplo será fresno.pntic.mec.es)
![]() En
todos los casos de acceso ftp al PNTIC el nombre del servidor será lo
que figura detrás del signo @ en la dirección de correo electrónico.
En
todos los casos de acceso ftp al PNTIC el nombre del servidor será lo
que figura detrás del signo @ en la dirección de correo electrónico.
Ejs: platea.pntic.mec.es, roble.pntic.mec.es, centros5.pntic.mec.es, olmo.pntic.mec.es,
etc.
Host Type: como no todos los ordenadores utilizan los mismos sistemas operativos el programa aplicará los protocolos de comunicación que sean necesarios. Lo mejor que podemos hacer es dejar la opción de detección automática que es la que ofrece por defecto el programa y suele funcionar muy bien.
User ID: El identificador de usuario o nombre de usuario será lo que figura en nuestra dirección de correo electrónico antes del signo @ (En el ejemplo icup0090)
![]() Desde
hace cierto tiempo las direcciones de correo se adjudican de forma automatizada
utilizando la inicial del primer nombre, las dos primeras letras del primer
apellido y la primera letra del segundo seguidas de cuatro dígitos. Este
algoritmo implica que cualquier cosa redonda situada en alguna de las cuatro
últimas posiciones es un cero, no una "o" mayúscula,
confusión que suele crear muchos errores y que por ello se resalta
aquí.
Desde
hace cierto tiempo las direcciones de correo se adjudican de forma automatizada
utilizando la inicial del primer nombre, las dos primeras letras del primer
apellido y la primera letra del segundo seguidas de cuatro dígitos. Este
algoritmo implica que cualquier cosa redonda situada en alguna de las cuatro
últimas posiciones es un cero, no una "o" mayúscula,
confusión que suele crear muchos errores y que por ello se resalta
aquí.
Anonymous: Esta casilla permanecerá desactivada, puesto que para publicar las páginas es necesario realizar un acceso identificado con nombre de usuario y contraseña, ya que de lo contrario el servidor no nos dejará acceder al espacio personal.
Password: Será la contraseña que utilizas habitualmente y que, como siempre, se presentará en forma de asteriscos cuando la teclees.
Save Pwd: Si se marca esta casilla la contraseña se guardará y no será necesario volver a teclearla en futuras conexiones. Por cierto, si no marcas esta casilla, el programa te pedirá la contraseña también la primera vez a pesar de que la hubieras tecleado en el campo password.
Account: El campo cuentas no tiene utilidad en los servidores del PNTIC (y por mi experiencia en practicamente ninguno de los servidores comerciales tampoco)
Comment: Es un campo reservado para introducir comentarios personales, bien de tipo descriptivo o cualquier otro aspecto que quisiéramos recordar. Puede dejarse en blanco. En nuestro ejemplo podríamos poner, por ejemplo, "Acceso a las páginas de Adela en el PNTIC" o, tal como se ha hecho en la ilustración, dejarlo en blanco
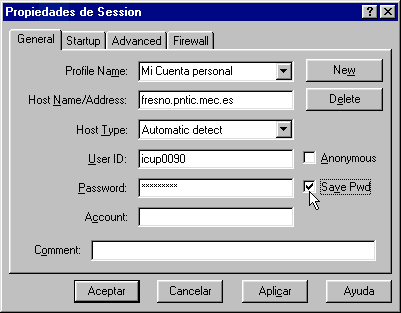 |
Conectarse al servidor
Tras pulsar el botón Aceptar el perfil queda guardado para futuras ocasiones y se inicia el proceso de conexión al servidor.
Cuado el proceso de conexión se completa vemos que en la pantalla aparecen dos zonas diferenciadas:
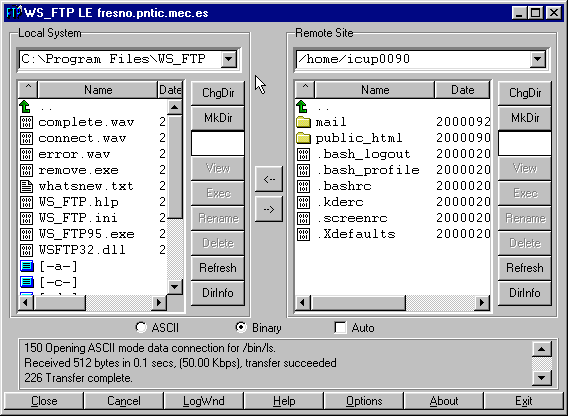 |
En la zona central podemos apreciar dos flechas apuntando en
sentido inverso. No hace falta tener mucha intuición para imaginar dónde
tendremos que pulsar cuando queramos realizar un envío de archivos en
uno u otro sentido.
Moverse por carpetas y discos con Ws_Ftp
La forma en la que Ws_Ftp presenta la información sobre
el contenido de nuestro disco local se inicia siempre con el icono ![]() que me permite subir al nivel anterior dentro de la estructura de carpetas del
disco en el que me encuentro.
que me permite subir al nivel anterior dentro de la estructura de carpetas del
disco en el que me encuentro.
A continuación se presenta la lista de subcarpetas, si las hubiera, desde el punto en que me encuentro.
Luego viene la lista de archivos contenidos en la carpeta en la que me encuentro
Por último aparece una lista con las diferentes unidades
de almacenamiento representadas con ![]()
Mostrar un tipo especial de archivos
Habrás visto que, tanto en los botones correspondientes a la ventana local como en los correspondientes al ordenador remoto, hay una zona en blanco. Esta pequeña casilla te puede resultar útil cuando tengas una gran cantidad de archivos en una carpeta. Por ejemplo, si quieres comprobar los archivos gráficos que contiene esa carpeta te vendría bien que la lista de archivos muestre solamente los que tengan la extensión gif o jpg, para lo cual te bastaría con escribir en esa casilla *.gif o *.jpg (Con el *, que es un caracter comodín, le estamos diciendo al programa que nos muestre una lista de archivos que tengan cualquier nombre y con .gif o .jpg le decimos que limite la lista a aquellos que tengan dicha extensión) Cuando hayas introducido el filtro pulsa el botón Refresh para actualizar la lista.
Por cierto, es posible que hayas visto que existen archivos
que presentan el símbolo ~ al final. El programa presenta este signo
para indicar que el nombre del archivo es más largo y que no le cabe
en el espacio reservado para la columna de nombres. Si quieres ampliar el espacio
de dicha columna basta con que pinches con el ratón en la frontera que
delimita el botón Name y el botón Date y arrastres hacia la derecha
para darle más espacio a la columna de nombres ![]()
Organizar las listas de archivos
Además de seleccionar un determinado tipo de archivos para que sean los únicos que se muestren en la lista puede venirte muy bien alguno de los recursos que veremos a continuación:
![]() Pulsando
en el icono se irá rotando entre las diferentes formas de presentar los
contenidos:
Pulsando
en el icono se irá rotando entre las diferentes formas de presentar los
contenidos:
Si pulsas el botón Name la lista se organizará alfabéticamente cambiando a cada pulsación entre orden ascendente y descendente.
Exactamente igual ocurrirá si pulsas el botón Date: la lista se ordenará por fecha de creación de los archivos del más antiguo al más reciente o viceversa. Esta opción será muy útil para sincronizar la lista local con la remota y enviar sólo aquellos archivos que se hayan creado después del último envío.
![]() Cada
vez que se realiza una transferencia se crea un archivo que recibe el nombre
WS_FTP.LOG en el que se recoge una lista de la fecha y hora en la que se ha
enviado cada uno de los archivos. Si organizas la lista por fecha este archivo
puede ser un estupendo indicador visual que separe los archivos creados con
posterioridad a la fecha del último envío.
Cada
vez que se realiza una transferencia se crea un archivo que recibe el nombre
WS_FTP.LOG en el que se recoge una lista de la fecha y hora en la que se ha
enviado cada uno de los archivos. Si organizas la lista por fecha este archivo
puede ser un estupendo indicador visual que separe los archivos creados con
posterioridad a la fecha del último envío.
La carpeta public_html
El sistema operativo utilizado en los ordenadores del PNTIC adjudica un espacio del disco duro a cada uno de los usuarios para que puedan almacenarse sus páginas y otros archivos. Es a ese espacio al que accedemos cuando realizamos una conexión de ftp.
Dentro del espacio del usuario existe una carpeta denominada public_html (todo en minúsculas y con un guión bajo uniendo ambas palabras) que será la carpeta en la que se almacenarán las páginas de nuestro sitio WEB.
Si la carpeta no hubiera sido creada de forma automática por el sistema deberemos crearla manualmente. Para hacerlo el procedimiento es muy sencillo:
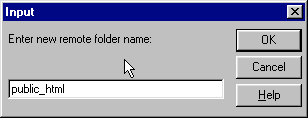
Lo que se comenta ahora es válido para los ordenadores del PNTIC, pero no tiene por qué ser válido en otros servidores diferentes.
La página de inicio de nuestro sitio WEB debe tener el nombre index.html o index.htm. Si utilizamos este nombre dicha página se mostrará de forma automática al teclear la dirección del sitio.
Podríamos llamar a nuestra página con cualquier otro nombre, pero eso obligaría a que el visitante tuviera que teclear una dirección más larga.
Nuestra dirección en la WEB será del tipo http://ordenador.pntic.mec.es/~nombreusuario/ En nuestro ejemplo, la dirección de la página sería http://fresno.pntic.mec.es/~icup0090/
![]() El
signo ~ se obtiene pulsando la tecla ALT y, sin soltarla, tecleando 126 en el
teclado numérico. Al dejar de presionar la tecla Alt aparecerá
el símbolo en la pantalla. ¡¡¡No sirve teclear el 126
con los números que hay sobre el teclado alfabético!!!
El
signo ~ se obtiene pulsando la tecla ALT y, sin soltarla, tecleando 126 en el
teclado numérico. Al dejar de presionar la tecla Alt aparecerá
el símbolo en la pantalla. ¡¡¡No sirve teclear el 126
con los números que hay sobre el teclado alfabético!!!
(Si hubieramos llamado a la página de un modo diferente a index la dirección sería http://fresno.pntic.mec.es/~icup0090/nombredelapágina.htm)
![]() Si
has probado a poner la dirección con la última barra "/"
y sin ella habrás comprobado que el resultado es el mismo: en ambos casos
se carga la página index. El efecto que tiene poner la barra es indicarle
al servidor que hay un archivo que se llama index y que no tiene que buscar
entre todos los archivos de la carpeta.
Si
has probado a poner la dirección con la última barra "/"
y sin ella habrás comprobado que el resultado es el mismo: en ambos casos
se carga la página index. El efecto que tiene poner la barra es indicarle
al servidor que hay un archivo que se llama index y que no tiene que buscar
entre todos los archivos de la carpeta.
Transferencia de archivos y carpetas
Recuerda que todos los archivos que forman tu sitio WEB deben estar en la misma carpeta o, si prefieres organizarlos de forma más prolija, en subcarpetas que "cuelguen" de la carpeta que contiene la página index.
El procedimiento para la transferencia será:
Cuando quieras crear una carpeta en el ordenador remoto utiliza el botón MkDir e introduce el nombre que quieres darle a la carpeta.
![]() Si
quieres formar un "paquete" para transferir más de un archivo
de forma simultánea puedes mantener pulsada la tecla Ctrl a la vez que
vas pinchando en los nombres de cada uno de ellos. Si se encuentran consecutivos
en el listado puedes pinchar en la zona blanca junto al nombre del primero y
arrastrar el ratón hasta el último del grupo.
Si
quieres formar un "paquete" para transferir más de un archivo
de forma simultánea puedes mantener pulsada la tecla Ctrl a la vez que
vas pinchando en los nombres de cada uno de ellos. Si se encuentran consecutivos
en el listado puedes pinchar en la zona blanca junto al nombre del primero y
arrastrar el ratón hasta el último del grupo.
Si pretendes enviar una carpeta completa no es necesario que la crees en el
sitio remoto, la abras en ambas ventanas y selecciones los archivos del local
para enviarlos. Basta con que señales la carpeta y pulses ![]() .
El programa te preguntará si quieres copiar la estructura completa y
al contestarle que sí se encargará de crear la carpeta y copiar
todos los archivos y subcarpetas que contenga. Comprueba que el punto del ordenador
remoto en el que la va a crear es el que le corresponde al reflejar la estructura
de carpetas que tienes en tu ordenador local.
.
El programa te preguntará si quieres copiar la estructura completa y
al contestarle que sí se encargará de crear la carpeta y copiar
todos los archivos y subcarpetas que contenga. Comprueba que el punto del ordenador
remoto en el que la va a crear es el que le corresponde al reflejar la estructura
de carpetas que tienes en tu ordenador local.
![]()