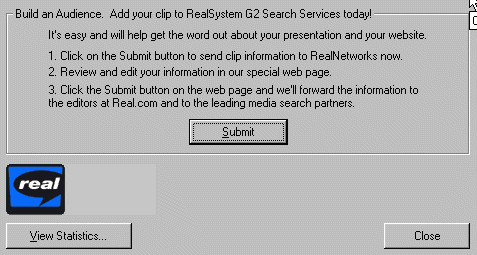Compresión de sonido con Real Producer
Habrás comprobado que el tamaño ocupado por los archivos wav
es muy grande. Si creamos páginas para trabajar en una Intranet no es
un problema grave, puesto que las velocidades de transmisión son muy
altas, pero si pretendemos utilizar estas páginas en Internet sería
una barbaridad, ya que con el ancho de banda disponible no serían operativas.
Debido a esta situación han surgido una serie de aplicaciones cuya utilidad
reside en que, a cambio de una cierta pérdida de calidad, aplican algoritmos
de compresión que vuelven a situar a estos materiales en el campo de lo razonable
para su manejo en Internet. Además la compresión se puede aplicar
tanto a fragmentos de sonido como de vídeo.
Uno de los programas que se ha impuesto prácticamente como un estándar de facto
en la transmisión por Internet es Real Player.
La empresa productora de este software ha mantenido desde sus inicios
una doble política de distribución:
- Por una parte se encuentran los programas de libre disposición a los que
se puede acceder mediante su descarga gratuita de la red.
- Por otra versiones comerciales que permiten todas las funciones de las versiones
básicas e incorporan una serie de prestaciones complementarias de evidente
utilidad. Dichos programas también se pueden conseguir a través de la red
pero, al tratarse de versiones comerciales, es necesario pagar por ellos.
En cuanto a los productos disponibles encontramos, siempre atendiendo a esta
doble modalidad de distribución:
- Reproductores. La última versión gratuita es Real Player 8 Basic
- Programas de creación de contenido. Sin considerar otro tipo de programas
dedicados a aplicaciones específicas podemos encontrar la versión de Real
Producer 8 (sólo en inglés por el momento) y Real Producer G2 (disponible
en castellano)
Veremos a continuación los pasos que necesitamos dar para crear un archivo
multimedia con Real Producer Basic. Por una cuestión de claridad metodológica
recorreremos los pasos necesarios para crear un archivo de audio y, a continuación
explicaremos las peculiaridades referentes a la creación de un archivo de vídeo.
Cuando arrancamos Real Producer, salvo que hayamos deshabilitado esta característica,
se lanza un asistente que nos va conduciendo a través de los pasos necesarios.
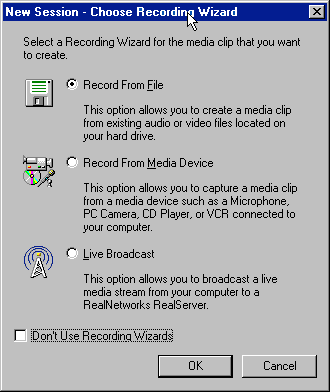 |
La primera elección que tenemos que realizar es decirle al programa si
pretendemos obtener el sonido desde un archivo previamente grabado o si
vamos a utilizar algún dispositivo externo para obtenerlo.
La tercera posibilidad que se ofrece no vamos a considerarla, puesto
que requiere contar con conexión constante a un servidor capaz de retransmitir
en directo los sonidos que estemos produciendo en nuestro PC. (Es la opción
que utilizaríamos si tuviéramos los recursos necesarios para crear una
emisora de radio en directo).
En la zona inferior aparece la posibilidad de desactivar el asistente,
pero por el momento es preferible no marcarla ya que nos resultará cómodo
disponer de una guía.
|
|
Dado que en este caso hemos elegido grabar desde un archivo nos toca
indicarle al programa de cuál se trata. Pulsando el botón browse
podremos navegar por las unidades de almacenamiento para seleccionarlo.
|
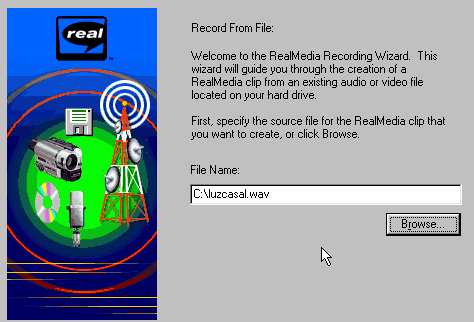 |
La siguiente pantalla sirve para introducir datos de tipo informativo sobre
la secuencia que pretendemos grabar.
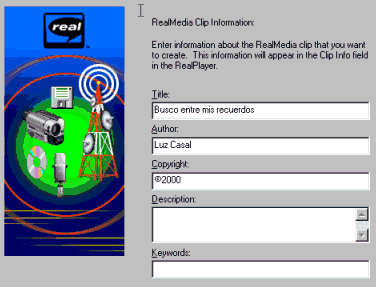 |
La continuación es importante, ya que se nos pide que indiquemos
si nuestro archivo se va a publicar en un servidor de páginas WEB normal
o si vamos a utilizar un servidor específico del tipo Real Server G2.
Si en algún momento se llegara a disponer de acceso a un servidor de este
tipo lo que ocurriría sería que a cada visitante se le serviría el archivo
con un grado mayor o menor de compresión según la velocidad de
conexión que detectara el servidor. Dado que por el momento no disponemos
de este tipo de servidor elegiremos la segunda opción.
|
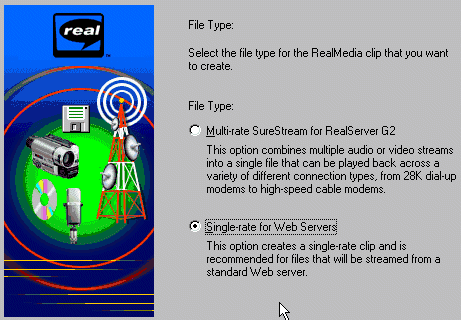
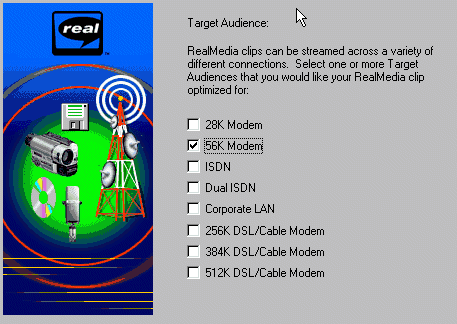 Dado que hemos elegido crear el contenido
para una tasa de transmisión única el programa nos pregunta cuál será la velocidad
a la que esperamos que se conecten los visitantes. Cuanto menor sea la velocidad
elegida más pequeño será el archivo pero, al estar más comprimido, tendrá también
una calidad menor. De todas maneras, dado que la pérdida de calidad si se trata
de comprimir audio no es excesiva podremos incluso elegir la tasa de transferencia
más pequeña, pero por el momento vamos a marcar 56K dado que parece que puede
considerarse la velocidad de conexión habitual en los módems actuales.
Dado que hemos elegido crear el contenido
para una tasa de transmisión única el programa nos pregunta cuál será la velocidad
a la que esperamos que se conecten los visitantes. Cuanto menor sea la velocidad
elegida más pequeño será el archivo pero, al estar más comprimido, tendrá también
una calidad menor. De todas maneras, dado que la pérdida de calidad si se trata
de comprimir audio no es excesiva podremos incluso elegir la tasa de transferencia
más pequeña, pero por el momento vamos a marcar 56K dado que parece que puede
considerarse la velocidad de conexión habitual en los módems actuales.
En la siguiente pantalla especificaremos las características de la fuente de
sonido.
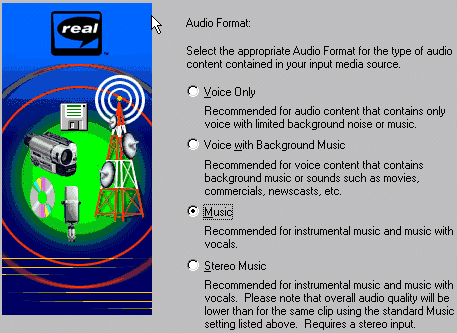
A continuación el programa nos ofrece un nombre por defecto que coincide con
el del archivo original cuando se trata de comprimir a partir de un archivo
pregrabado. De todas maneras podemos cambiar el nombre, respetando la extensión
.rm. También podemos cambiar la carpeta de destino.
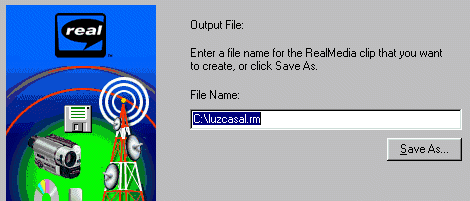
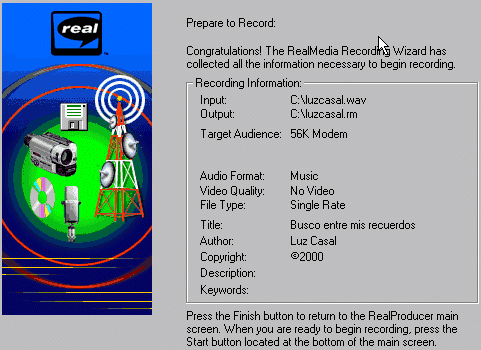 Por último, antes de pasar a la pantalla
del programa propiamente dicha, se nos presenta un resumen de las diversas opciones
que hemos ido realizando a lo largo del asistente. Si consideramos que alguna
no es adecuada podemos pulsar el botón de vuelta atrás que aparece en la parte
inferior o dejarlo para modificarlo en el propio programa.
Por último, antes de pasar a la pantalla
del programa propiamente dicha, se nos presenta un resumen de las diversas opciones
que hemos ido realizando a lo largo del asistente. Si consideramos que alguna
no es adecuada podemos pulsar el botón de vuelta atrás que aparece en la parte
inferior o dejarlo para modificarlo en el propio programa.
Cuando pulsamos el botón finalizar se presenta la pantalla del programa. Todavía
podemos modificar aquí alguno de los parámetros que habíamos elegido en el asistente.
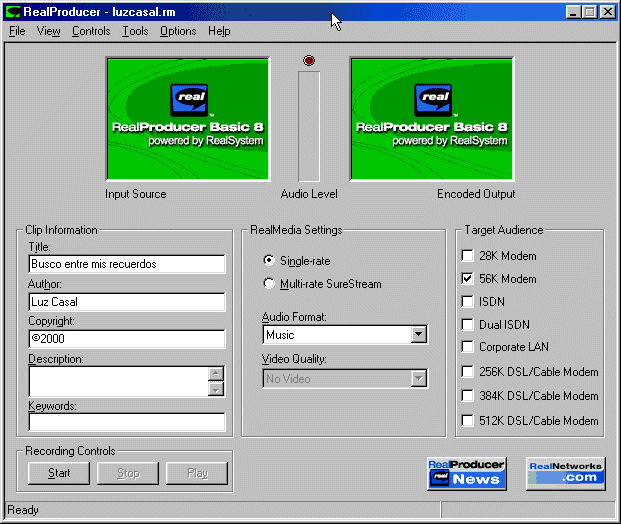
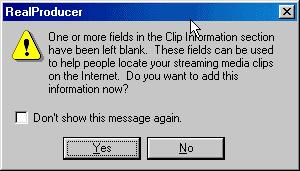 Para iniciar la creación del nuevo archivo de sonido comprimido
bastará con pulsar el botón Start. Si la situación es similar a la presentada
en pantalla, donde hemos omitido algunos datos tales como la descripción y las
palabras clave aparecerá un mensaje invitándonos a cumplimentarlos. Si no deseamos
incluir dichos datos pulsamos el No en lugar del Yes que aparece como predeterminado
y se inicia la codificación del archivo de sonido, activándose el botón Stop
para poder detenerla si sólo queremos comprimir un fragmento del archivo
original.
Para iniciar la creación del nuevo archivo de sonido comprimido
bastará con pulsar el botón Start. Si la situación es similar a la presentada
en pantalla, donde hemos omitido algunos datos tales como la descripción y las
palabras clave aparecerá un mensaje invitándonos a cumplimentarlos. Si no deseamos
incluir dichos datos pulsamos el No en lugar del Yes que aparece como predeterminado
y se inicia la codificación del archivo de sonido, activándose el botón Stop
para poder detenerla si sólo queremos comprimir un fragmento del archivo
original.
Cuando finaliza el proceso se activará el botón Play que nos permitirá comprobar
el resultado obtenido
|
Antes de poder comprobar los resultados tenemos que cancelar una ventana
en la que se nos ofrece la posibilidad de enviar la información sobre
el “clip” que acabamos de crear para que se publique en los servidores
de RealSystem.
|
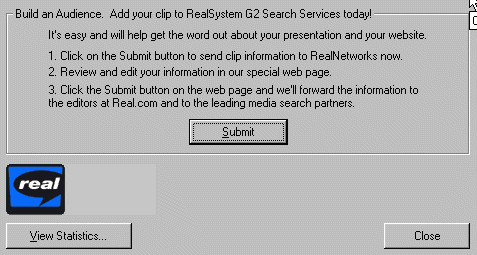 |
.

Lo ideal
para realizar este ejercicio es que utilices un archivo con tu propia voz tal
como lo incluirías en una página WEB. Intenta grabar una secuencia
de unos 15 segundos de duración y guárdala en tu carpeta de trabajo.
Si no puedes hacerlo utiliza el archivo ctmelody.wav que encontrarás
en la carpeta Windows\Media.
- Arranca Real Producer.
- Sigue los pasos del asistente para crear un archivo en formato Real Audio
utilizando para ello como fuente el archivo que habíamos grabado originalmente
con la grabadora de medios.
- Créalo para una audiencia que se conecte hipotéticamente a una
velocidad de 56K
- Vuelve a repetir la creación utilizando la misma fuente y cambiando el
nombre del archivo de salida pero, en este caso, para una audiencia potencial
que se conectara dentro de una red local (Corporate LAN)
- Reproduce los archivos creados para comparar la diferencia de calidad.
- Acude al explorador de Windows para valorar la diferencia de tamaño entre
uno y otro archivo teniendo en cuenta la calidad que se ha podido apreciar.



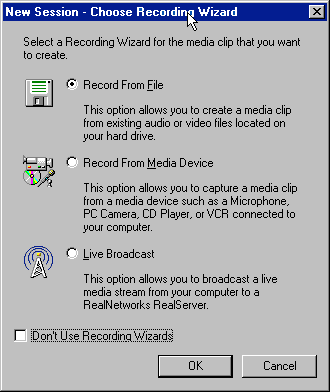
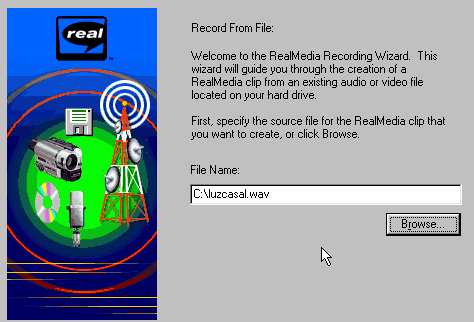
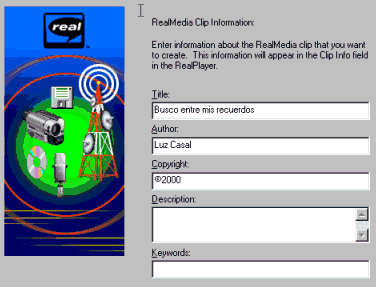
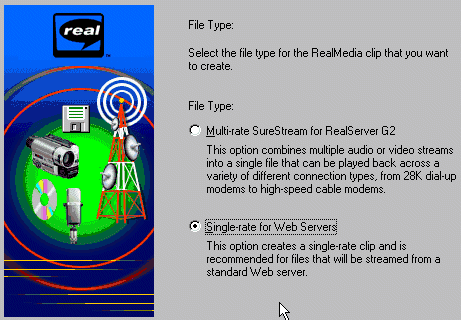
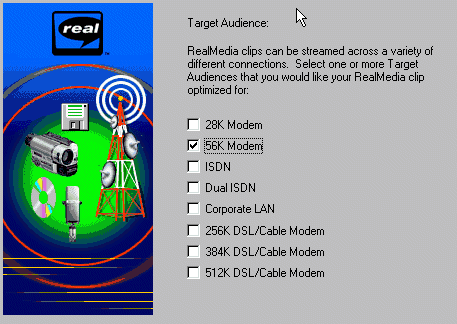 Dado que hemos elegido crear el contenido
para una tasa de transmisión única el programa nos pregunta cuál será la velocidad
a la que esperamos que se conecten los visitantes. Cuanto menor sea la velocidad
elegida más pequeño será el archivo pero, al estar más comprimido, tendrá también
una calidad menor. De todas maneras, dado que la pérdida de calidad si se trata
de comprimir audio no es excesiva podremos incluso elegir la tasa de transferencia
más pequeña, pero por el momento vamos a marcar 56K dado que parece que puede
considerarse la velocidad de conexión habitual en los módems actuales.
Dado que hemos elegido crear el contenido
para una tasa de transmisión única el programa nos pregunta cuál será la velocidad
a la que esperamos que se conecten los visitantes. Cuanto menor sea la velocidad
elegida más pequeño será el archivo pero, al estar más comprimido, tendrá también
una calidad menor. De todas maneras, dado que la pérdida de calidad si se trata
de comprimir audio no es excesiva podremos incluso elegir la tasa de transferencia
más pequeña, pero por el momento vamos a marcar 56K dado que parece que puede
considerarse la velocidad de conexión habitual en los módems actuales.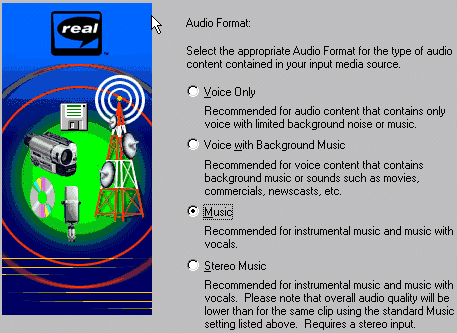
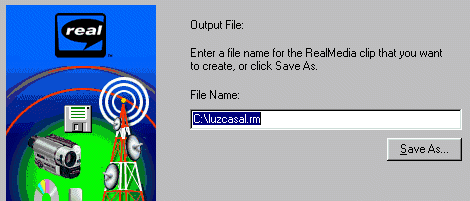
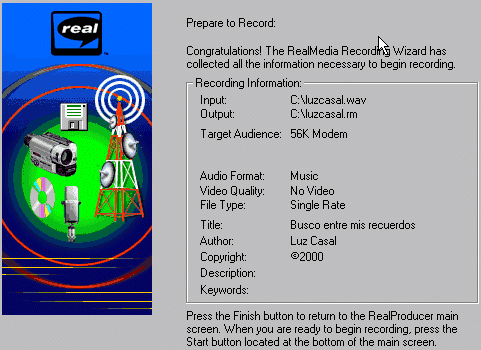 Por último, antes de pasar a la pantalla
del programa propiamente dicha, se nos presenta un resumen de las diversas opciones
que hemos ido realizando a lo largo del asistente. Si consideramos que alguna
no es adecuada podemos pulsar el botón de vuelta atrás que aparece en la parte
inferior o dejarlo para modificarlo en el propio programa.
Por último, antes de pasar a la pantalla
del programa propiamente dicha, se nos presenta un resumen de las diversas opciones
que hemos ido realizando a lo largo del asistente. Si consideramos que alguna
no es adecuada podemos pulsar el botón de vuelta atrás que aparece en la parte
inferior o dejarlo para modificarlo en el propio programa.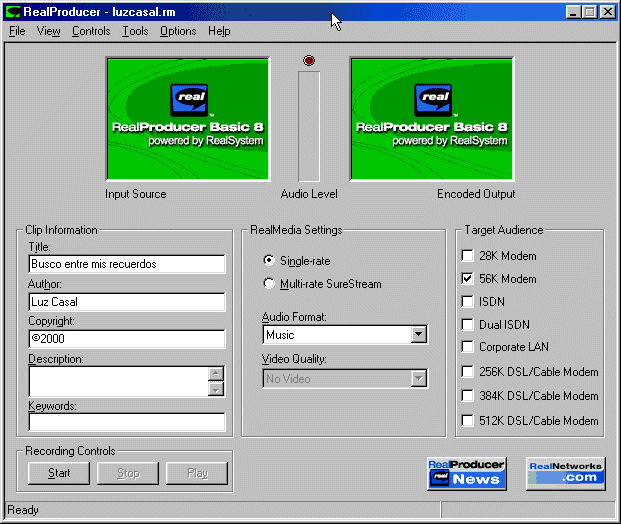
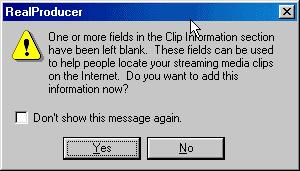 Para iniciar la creación del nuevo archivo de sonido comprimido
bastará con pulsar el botón Start. Si la situación es similar a la presentada
en pantalla, donde hemos omitido algunos datos tales como la descripción y las
palabras clave aparecerá un mensaje invitándonos a cumplimentarlos. Si no deseamos
incluir dichos datos pulsamos el No en lugar del Yes que aparece como predeterminado
y se inicia la codificación del archivo de sonido, activándose el botón Stop
para poder detenerla si sólo queremos comprimir un fragmento del archivo
original.
Para iniciar la creación del nuevo archivo de sonido comprimido
bastará con pulsar el botón Start. Si la situación es similar a la presentada
en pantalla, donde hemos omitido algunos datos tales como la descripción y las
palabras clave aparecerá un mensaje invitándonos a cumplimentarlos. Si no deseamos
incluir dichos datos pulsamos el No en lugar del Yes que aparece como predeterminado
y se inicia la codificación del archivo de sonido, activándose el botón Stop
para poder detenerla si sólo queremos comprimir un fragmento del archivo
original.